Efek kobaran api pada Tulisan dg Photoshop
1. Ubah warna foreground menjadi putih dan background menjadi hitam.
2. Pilih File > New untuk menampilkan lembar kerja baru. Dengan width 800 pixels dan height 600 pixels, resolution 72, color mode RGB color serta background contents Background color.
3. Tekan icon T = Horizontal Type Tool pada Toolbox dan buat teks bertuliskan “Tania” dengan ukuran 150 pt.
4. Buat layer baru (Layer 1) dengan mengeklik tombol Create a New Layer yang terletak di bagian bawah Layers Palette, lalu isi layer tersebut dengan pengabungan gambar dari kedua layer sebelumnya dengan perintah Ctrl + Alt + Shift + E.
5. Putar layer 1 sebesar 90o berlawanan arah jarum jam dengan perintah Edit > Tranform > Rotate 90o CCW.
6. Beri efek tersapu angina dengan mengeklik menu Filter > Stylize > Wind pilih Method : Wind dan Direction : From The Right. Ulangi 2 atau 3 kali untuk mendapatkan efek yang terlihat jelas.
7. Kembalikan posisi gambar pada Layer 1 ke posisi semula dengan perintah Edit > Transform > Rotate 90o CW.
8. Beri efek blur pada teks, pilih Filter > Blur > Gaussian Blur dan masukkan nilai pada kotak Radius : 2,5 pixels.
9. Ubah tampilan warna teks yang tersapu angin dengan memilih menu Image > Adjustments > Hue/Saturation…dan tandai kotak Colorize, serta Hue: 40, Saturation : 100 dan Lightness :0.
10. Buat duplikat dari layer 1, klik layer 1 kemudian menggesernya ke tombol Create a New Layer yang ada di bagian bawah Layers Palette atau dengan perintah Ctrl + J.
11. Kemudian ubah Hue/Saturation dengan memasukkan nilai Hue : -40 dan biarkan yang lain pada setting default.
12. Ubah Blending mode pada layer 1 copy dari mode normal ke mode color dogde lalu gabung dengan layer 1 menggunakan perintah Ctrl + E
13. Untuk memberikan efek api pada teks pilih menu Filter > Liquify. Pada jendela liquefy pilih wrap tool lalu ubah nilai Brush Size: 20, Brush Destiny: 50 dan Brush Pressure: 60. Lanjutkan dengan mengeklik dan drag shape teks dari warna putih ke atas sehingga membentuk sepeti kobaran api.
14. Ubah warna teks pada Layer Tania dari warna putih ke warna hitam dengan menekan Ctrl + Backspace.
15. Copy Layer Tania dan Layer 1 dengan memblock 2 layer tersebut kemudian menggeser ke tombol Create a New Layer.
16. Ubah Blending mode Layer 1 Copy dari Normal ke mode Lighten dan tambahkan vector mask pada layer tersebut dengan mengeklik icon Add Vector Mask pada bagian bawah Layer Palette.
17. Gunakan Linear Gradient Tool pada layer mask dan tarik garis dari ujung bawah teks sampai pertengahan agar tercipta gradasi warna hitam dan putih.
18. Gunakan Smudge Tool dan sapukan pada area bawah teks agar hasil gradient tidak terlihat kaku.
19. Buat layer baru dengan menekan tombol Create a New Layer kemudian tekan Ctrl + Alt + Shift + E (untuk mengcopy gabungan gambar dari semua layer yang digunakan), lalu ubah blending mode ke Screen mode dan tempatkan pada bagian paling atas dari susunan layer.
20. Beri efek Blur, Filter > Blur > Gaussian Blur dengan nilai Radius: 20 pixels (memberi efek gambar agar terlihat engeluarkan cahaya) dan ubah nilai opacity : menjadi 50 % dan Fill menjadi 60 %
21. Jikalau anda sudah lakukan langkah-langkah diatas dengan benar maka contoh hasilnya adalah seperti gambar diatas tersebut.

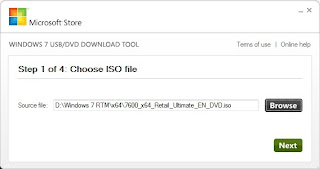
Komentar
Posting Komentar